前回はwgetのインストールまでしました。
しかし、wgtさんこれだけじゃちょっと使いにくい・・・
使いやすいようにWindows君にwgetさんはここに居るよ~って教えないといけません。
専門用語で「パスを通す」と言いますwww
前提条件
wgetは「”C:\Program Files (x86)\GnuWin32\bin\wget.exe”」にあります。
これはどこかにメモっておいてください。
インストール中に実は設定していますwww
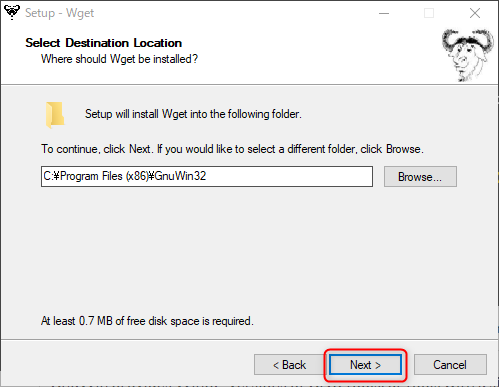
①wgetが有る場所を特定する
念のために確認しに行きましょう。
デスクトップの「PC」をクリックします。

見え方や配置はいろいろありますが、「ローカルディスク(C:)」ってヤツを開きます。
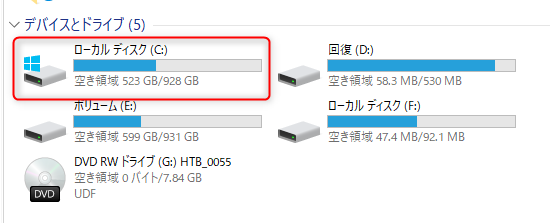
「Program Files (x86)」というフォルダを開きます。
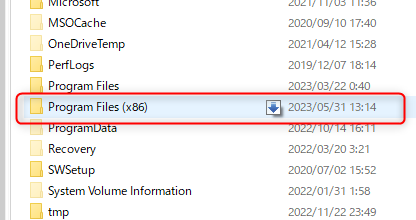
「GnuWin32」というフォルダを開きます。
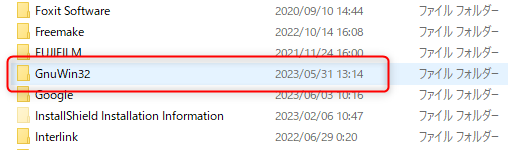
「bin」というフォルダを開きます。
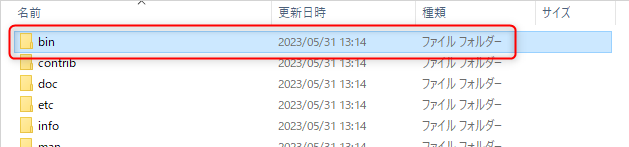
「wget.exe」もしくは「wget」というファイルが有りますでしょうか?
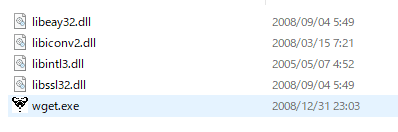
「wget」をキーボードの「Shift」キーを押しながら「右クリック」します。
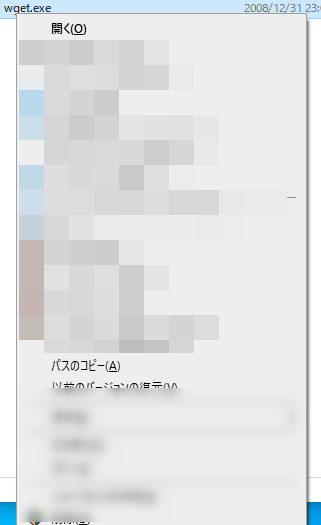
出てきた画面に「パスをコピー」ってのがありますので、
これをクリックし、メモ帳にでもペーストすると以下のように、
パス(パソコン上でwgetの本体が有る場所)が取れます。
“C:\Program Files (x86)\GnuWin32\bin\wget.exe”
②パスをPCに教えてあげる
実はまだ、パソコンさんはwgetが何処に有るか知りませんwww
教えてあげましょう
画面左下に有る「ここに入力して検索」の所に「システム」と入力します。
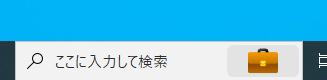
そうすると、下図に見たいになるので「システム(コントロールパネル)」をクリックして
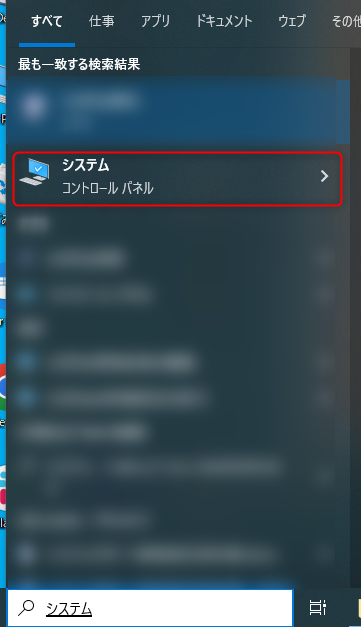
画面右側の「システムの詳細設定」をクリックして「システムのプロパティ」を開きます。
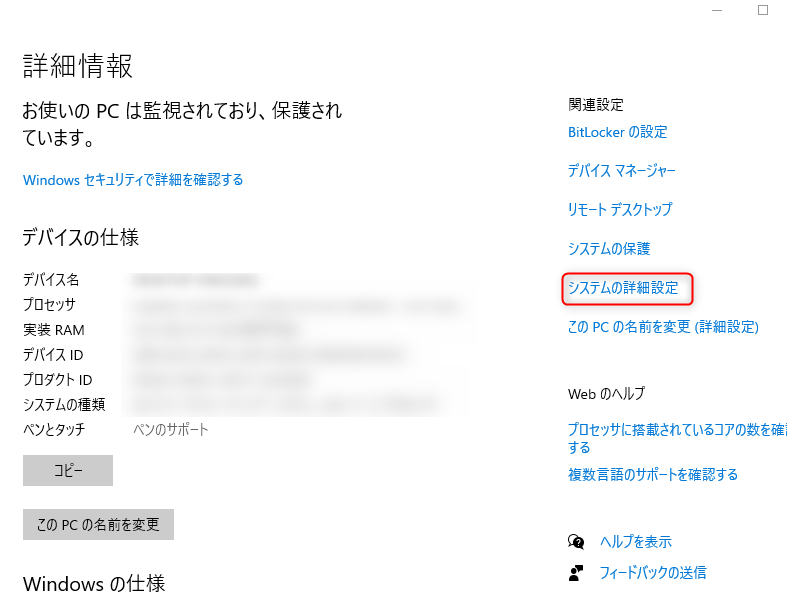
「環境変数」をクリックします。
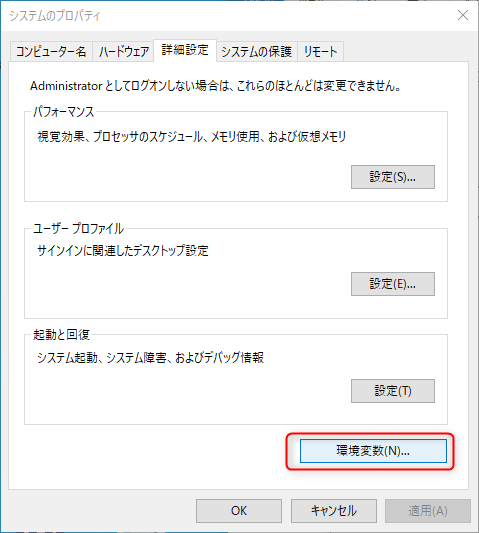
環境変数画面の下側の「システム環境変数」部分で、
マウスの真ん中のコロコロして
「Path」を探し、「Path」を選択します。
「編集」ボタンをクリックします。
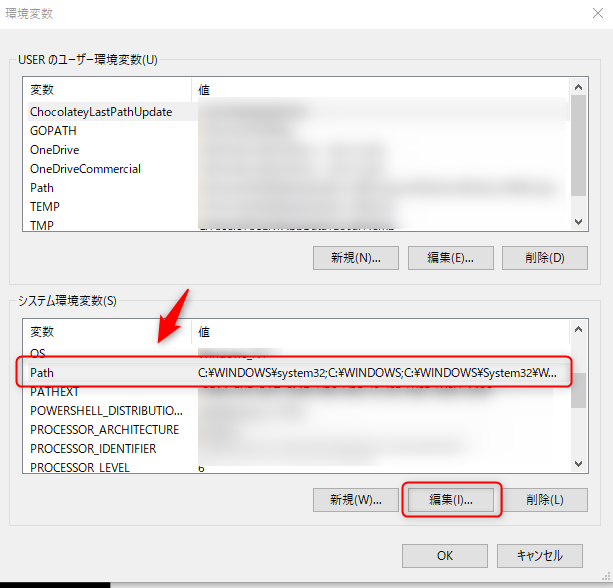
「新規」をクリックします。
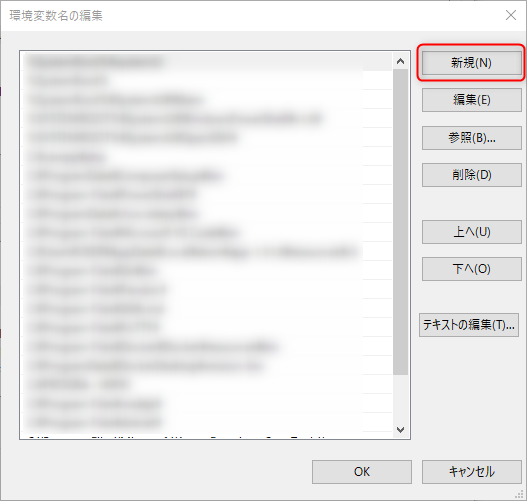
編集部分に①で取得したwget.exeのパスを張り付けて、「OK」をクリックします。
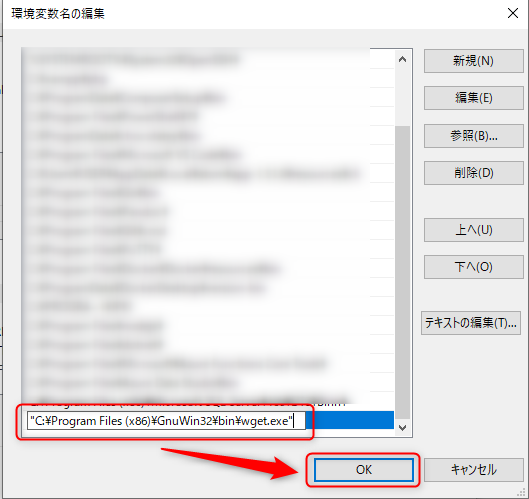
「OK」をクリックします。
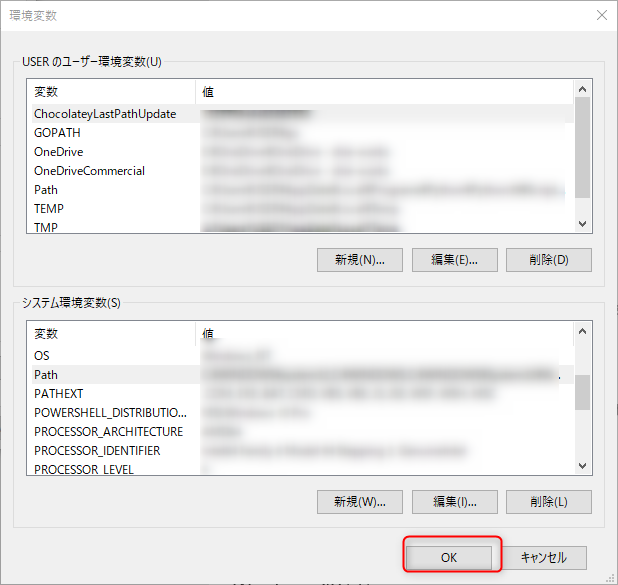
「OK」をクリックします
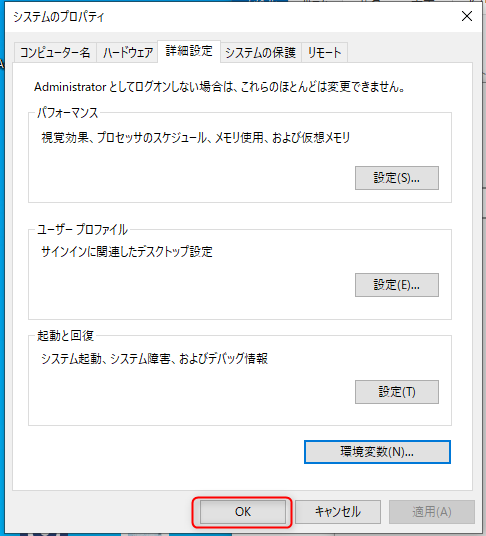
長い
長い・・・
長すぎる・・・
次回Wgetが本当に使えるか確認していきます。